Ways To Make Your Android Secure
It Seems like everywhere
you turn, there’s news of another mobile security breach. Android is under
constant attack and older versions are far more vulnerable than new ones. Way
too many smartphone vendors still don't issue Google's monthly Android security
patches in a timely fashion, or at all. And, zero-day attacks still pop up.
Malicious app makers and
hackers use Android’s flexibility to steal user’s personal info like password,
bank details etc. With people relying on their smartphones to store
personal as well as sensitive data, this can be a major issue. Other than that,
there’s also the issue of a lost or stolen phone. Your phone in the wrong hands
might land you in some serious trouble.
Well, as they say, precaution is always
better than cure, so if you haven’t yet secured your Android device, you should
now!
If you're truly concerned
about the security of your mobile device you know there are always steps to
take to further clamp it down. And they
include the following
Android Device Manager
The Android Device Manager is an app that sets up your
device to work with the Android Device Management page of your Google account.
Once you've installed the app (and set it up), you use the
ADM page to locate your device, reset your device lock screen PIN or erase all
data on your device.
If you have more than one device, this app also serves as
the ADM tool (so you don't have to go to the web page to work with a device.
Of course, if the
device you've lost or stolen happens to be the one with the Android Device
Manager installed, you will have no choice but to use the web page. Even so,
installing this app will ensure you've activated your device so that it will
work with the management service.
This is so simple but, people still don't do it. You're more likely to get into trouble by a pickpocket snatching your phone and running wild with your credit-card accounts than you from malware.
Fingerprints, patterns, voice-recognition, iris scanning, etc. -- they're all more breakable. So it is advisable to use the pin but mae sure you don’t use easiy predictable pins for example , 123 or abcd .
Encrypt Your Device
There’s an “Encrypt phone” option on Android
smartphones that can be found in Settings->Security. The feature
encrypts your accounts, settings, downloaded apps, app data, media and other
files. the encryption process requires you to plug in the charger throughout
the process and it takes an hour or more. Don’t interrupt the process though,
as Google says you might lose all or some of your data.
After you have encrypted your device, you will have to
enter the PIN, password to access the files. You should encrypt your device if
you store sensitive data on your phone, so that even if your device is
hacked or stolen, your data will not be accessed until the encryption key is
entered.
Note however that Once you have encrypted your device, you
can only decrypt it by doing a factory reset.
Remote Wipe
Set up remote wipe so
that in case your phone is lost or
stolen, you’ll be able to wipe all of its data remotely and therefore keep the
data out of the hands of criminals. You
can often also use remote wipe to find your phone’s location.
If you're not using Wi-Fi or Bluetooth, turn them off. Besides saving some battery life, network connections can be used to attack you. The BlueBorne Bluetooth hackers are still alive, well, and ready to wreck your day. Don't give it a chance.
True, Android was patched to stop this attack in its recent release.
Orbot
This is an anonymous network .Orbot encrypts your internet
traffic and hides it by bouncing through a series of Tor computers around the
world.
Orbot is only the backend of this service. Once you've installed this, you
should also install the Orfox web
browser. With these two pieces installed, you then open Orbot, start the server
.
Once the server is running, open Orfox and start surfing
securely.
Starting the Orbot server is but a tap away.
Jail Breaking Or Rooting
The processes are different but the
end result is bypassing what phone manufacturers intended including security
protocols and ultimately weakening the security of your device. So it is very
advisable not to jailbreak your iPhone
or root your Android.
Use DuckDuckGo search
engine
When you search
something using your phone , it records it. If you're really paranoid about
keeping your searches private, you should consider installing DuckDuckGo. This
particular tool doesn't store or share any personal information, doesn't share
information with advertisers, and doesn't track you in any way. Install it,
open it, and search with it.
There is one little trick, however. Out of the box,
DuckDuckGo does save your recent searches.
Every application comes with its own security problems. Most Android software vendors do a good job of updating their programs. If you're not using an application, get rid of it. The fewer program doors you have into your smartphone, the fewer chances an attacker has to invade it.
Avoid Free Wifi Networks
A public WiFi network is certainly inviting but it comes
with its own set of security issues. An open public network allows for
snooping, which means that anyone with little knowledge can get to know the
websites you have visited on the network.
There might be other compromised devices that are connected
to the network, which might result in malicious code being transferred to your
device.
The whole network might even be a faux by hackers to get
into your devices, so be very careful. The best way of protecting yourself is
using a VPN app. So, if you surf on a public network daily, you should consider
buying a good VPN app.
When that pop-up reminder comes up, don’t ignore it. Charge your phone, clear out some space, and install the update right away.
Use Two-Factor Authentication.
While you're securing your phone, let's lock down your Google services as well. The best way of doing this is with Google's own two-factor authentication.
Login-in to your Google account and head to the two-step verification settings page. Once there, choose "Using 2-step verification" from the menu.
From there, follow the prompts. You'll be asked for your phone number. You can get verification codes by voice or SMS on your phone. I find texting easier.
In seconds, you'll get a call with your verification number. You then enter this code into your web browser's data entry box Your device will then ask you if you want it to remember the computer you're using.
If you answer, "yes" that programs will be authorized for use for 30-days. You can also make this even simpler by using Google Prompt. With this you can authorize Google apps by simply entering "yes" when prompted on your phone.
Only Use Apps From The Google Play Store.
The vast majority of Android malware comes from unreliable third party application sources. Sure, bogus apps make it into the Google Play Store from time to time, like the ones which messaged premium-rate text services, but they're exception, not the rule.
Check App Permissions
Unlike previous versions of Android, apps on Marshmallow ask
for your permission when they need it and you have the ability to deny an app a
particular permission. You even have the ability to manage every app’s
permission by going to Settings->Apps.
There, you can select an app and then tap on Permissions
to disable a permission they have. With this nifty feature, you can make sure
that an app isn’t taking any info you are unwilling to give.
Back Up Phone Data.
Consider connecting your
device to its associated cloud service in order to automatically back up data
(and encrypt it). However, if you don’t trust the cloud, be sure you connect to
a PC or Mac to sync data regularly in order to preserve photos, videos, apps,
and other files.
AppLock
Speaking of password and sensitive data, if you have apps on
your device that contain such information, you should be employing an app lock
of some kind. My app lock of choice is AppLock. Once you've installed this, you
can then lock down individual apps with a password. The only way those locked
down apps can be opened, is by knowing the pattern or password lock.
From the AppLock main window, locate an app to secure, and
tap the associated lock icon.
We all take big chances when we do since they tend of be as secure as a net built out of thread. To make yourself safer you'll want to use a mobile Virtual Private Network (VPN).
In my experience, the best of these are: F-Secure Freedome VPN, KeepSolid VPN Unlimited, NordVPN, Private Internet Access, and TorGuard. What you don't want to do, no matter how tempted you may be, is to use a free VPN service. None of them work worth a darn.
The only caveat to AppLock is that you use the same password
or pattern to unlock your apps. Even with this, you should be using such an app
to block access to your apps and their data.
Avoid Third-Party Apps.
However, for Android users, staying on Google Play and not allowing apps
from unknown sources keeps you relatively safe. If you do decide to use
third-party apps, research to be sure you’re not getting a malicious one.
Read reviews, and if the app asks for access to too much personal data up
front, don’t download it.
Use Android’s Built-In
Lock Features
Android includes a number of locking features to make sure
that your data remains secured no matter what. You can set a screen lock by
going to Settings->Security->Screen lock and choosing among
Pattern, PIN or Password.
The OS also includes
a cool “Smart Lock” feature, which automatically unlocks the device when
your trusted devices, locations, faces and voices are in close
proximity. Smart Lock is only available when you have set up a screen lock.
When it comes to passwords, you should avoid the same password for everything. Write down your passwords on paper, which isn't as bad an idea as it sounds so long as you don't put them on a sticky note on your PC screen.
Memorize all your passwords, not terribly practical. Use a password management program.
Set Up User Accounts
You can create user accounts that won't have access to your
data. This is especially important if your kids are prone to beg for your phone
or you often need to allow clients/customers to view data. To set up a user
account, swipe the Notification Shade down twice and then tap the user icon in
the top left corner. In the resulting window, tap Add user, OK the warning, and
allow the user to set up their space .
If you don't want to add a user with an associated Google
account, you can always just switch to the built-in Guest account. This account
will give the user access to the basic applications, but none of your data.
When you switch back to your account, you will have to enter your lockscreen
password/PIN/pattern to gain access .
For my anti-virus (A/V) suspenders, I use Germany's AV-TEST, an independent malware detection lab, results as my guide.
So, the best freeware A/V program today is Avast Mobile Security & Antivirus. It's other security features, like its phone tracker, doesn't work that well, but it's good at finding and deleting malware.
The best freemium A/V software is Norton Mobile Security.
All its components work well and if you elect to go for the full package, it's only $25 for 10 devices.
Store Important Data In
Internal Storage
There’s a reason that Nexus devices and iPhones don’t come
with expandable storage. An external storage not only hampers the performance,
it also involves risks of losing your important data.
The problem lies in external memory using a mix of
EXT and FAT file system, which is considered to be pretty easy to get
access to. Plus, when you connect your device to a PC, the applications on the
PC have block-level access to files on an sd card, thus having the ability
to plant viruses or any other code.
We do not
recommend storing your sensitive and important info on your device but if you
must, you should do it on your device’s internal storage.
Also, Android 6.0 Marshmallow includes the ability to add an
external sd card as “Adoptable storage“, which encrypts the storage and
adds it to the internal storage, making it way more secure and fast
So There You Are ,Go Ahead And Try Them .













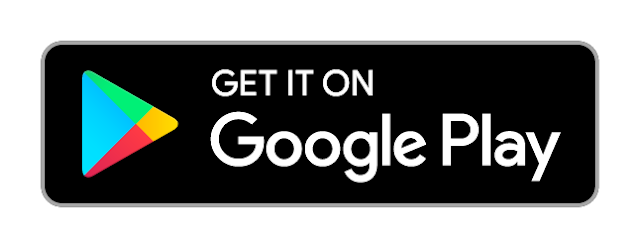












No comments:
Post a Comment